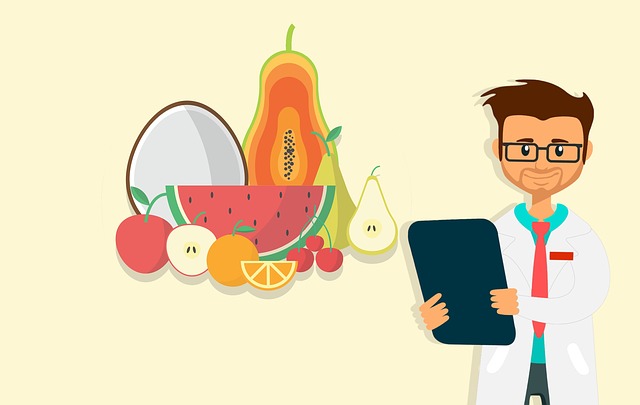ダイエットを継続するにあたって必ず必要になること、それはカロリー計算(管理)です。普段トレーニングをしている方もそうではない方も、健康な体を維持するためにカロリーを日々管理することは必要になります。
「でもカロリー管理って毎日やらなきゃいけないし、それが簡単にできるアプリなんてあるの?」
ズバリお答えします、「最初はアプリの使用方法を覚えなければならないが、覚えてしまえば自由自在にカロリー管理ができる」です。どんなアプリでも最初は使用方法は覚えなければなりませんよね。
というわけで今回は筆者が5年以上愛用し続けているオススメアプリを利用するメリット、使用方法についてお伝えしていきます。
オススメのアプリとは?
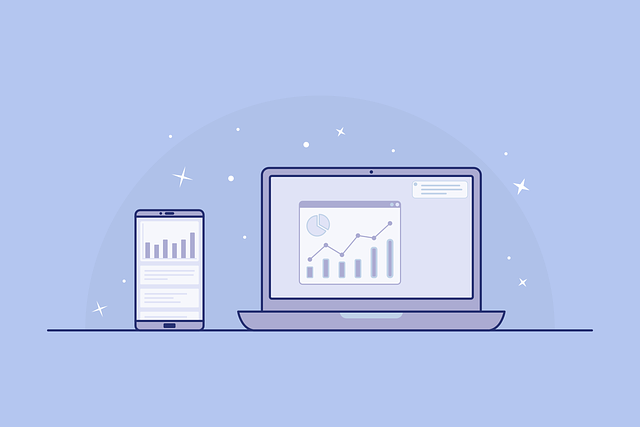
早速アプリ紹介になりますが、タイトルにもある通り「MyFitnessPal」というアプリです。
MyFitnessPalアプリのダウンロード
アプリをダウンロードしたところで、早速このアプリを利用するメリットについて見ていきましょう。
MyFitnessAppを利用するメリット
こちらのアプリを利用するメリットは以下の通りです。
- PFCバランス(タンパク質、脂質、炭水化物)を状況に応じて調整可能
- コンビニやスーパーに売れている商品のバーコードを読み取るだけでカロリーが表示される
- 食事のセットを作成可能
- 目標達成状況がグラフで確認可能
これ以外にもあるのですが、アプリが使えるようになってからでないと分からないことがほとんどですので、使用方法について説明していきます。
アプリの使用方法
いよいよアプリの使用方法についてです。
まずは会員登録を済ませましょう。ここで目標を入力する必要が出てきますが、後からでも変更可能ですので、きちんとやらなくても大丈夫です。
※Premium(有料)というものもありますが、無料で十分使えますので問題ありません。
PFCバランス、カロリー設定
まずはPFCバランスやカロリーの設定をしていきましょう。
「PFCバランス?カロリーはどう設定したらいいの?」という方はこちらの記事を参考にしてみてください。
↓PFCバランスやカロリー計算についての記事はこちら↓
アプリを開いたら右下「その他」から「目標」を選択します。
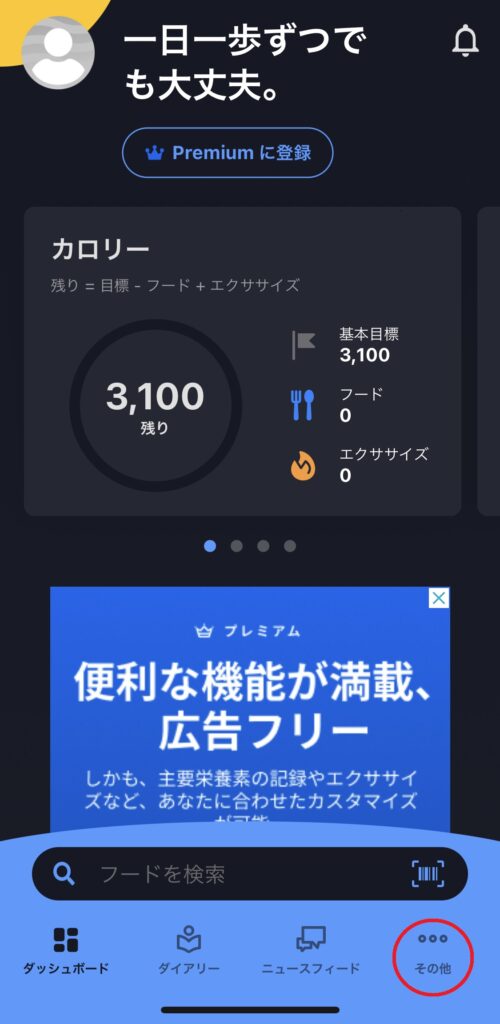
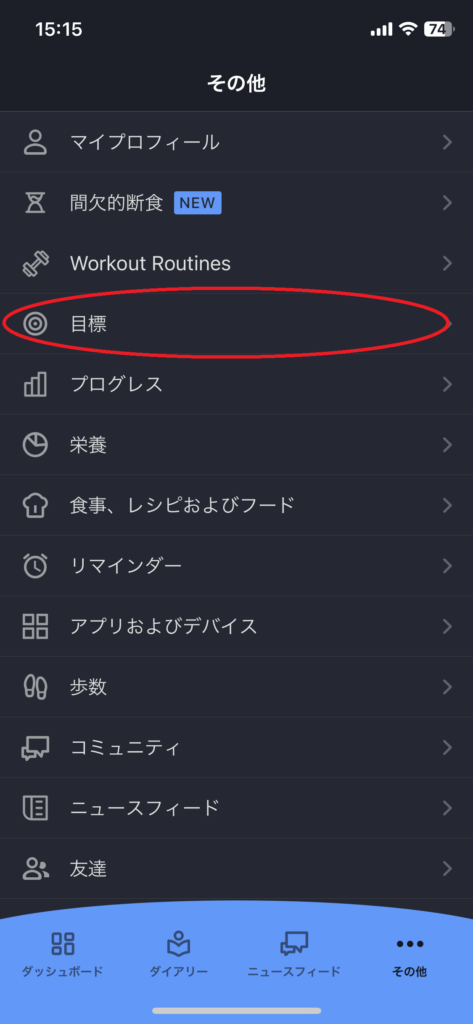
次に「現在の体重」「目標体重」「1週間の目標」の数字を入力します。(最初の登録時にきちんとした数字を入れていればそのままでOKです)
続いては「栄養目標」の欄にある「カロリー、炭水化物、タンパク質、脂質の目標」をタップします。
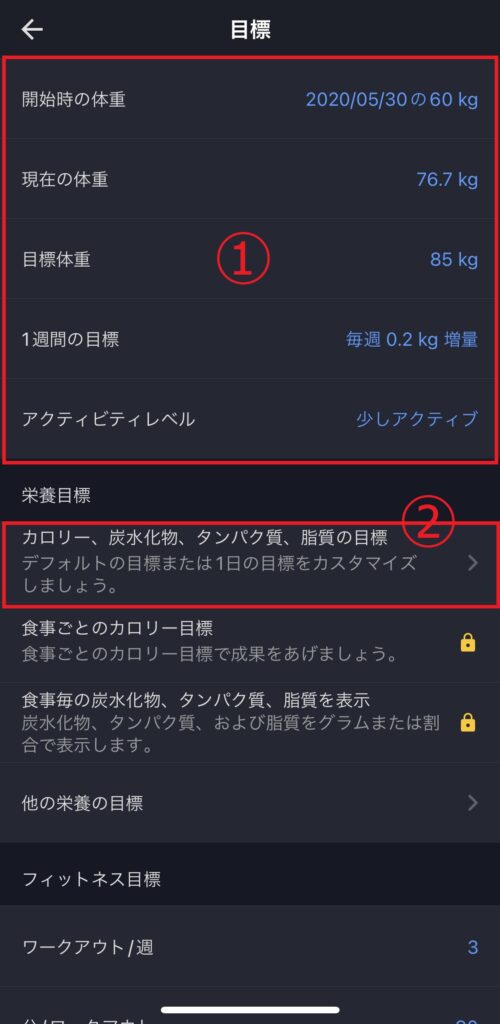
そうすると、このような画面が出てきます。
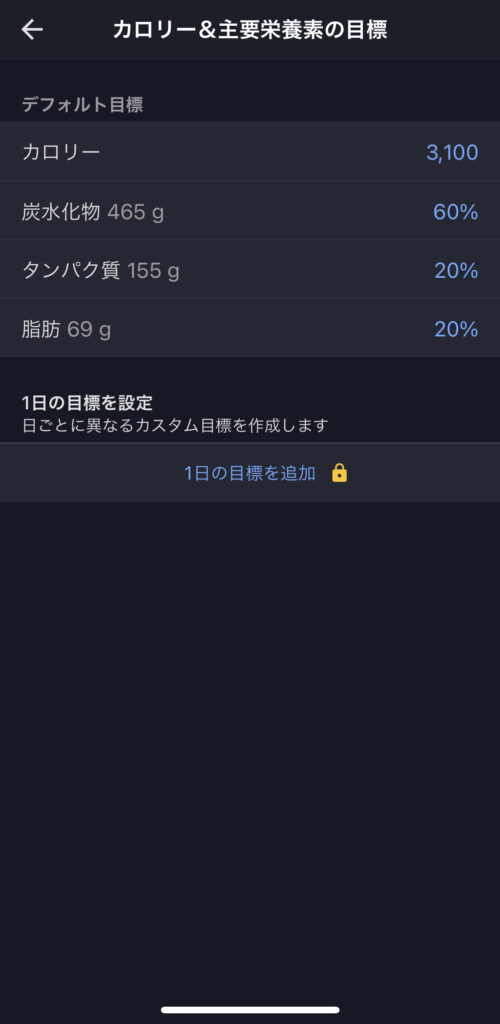
ここで、あなたの一日の摂取カロリーを入力し、炭水化物、タンパク質、脂質のそれぞれの割合を入力します。(割合は合計で100%にならないと登録できないので注意)
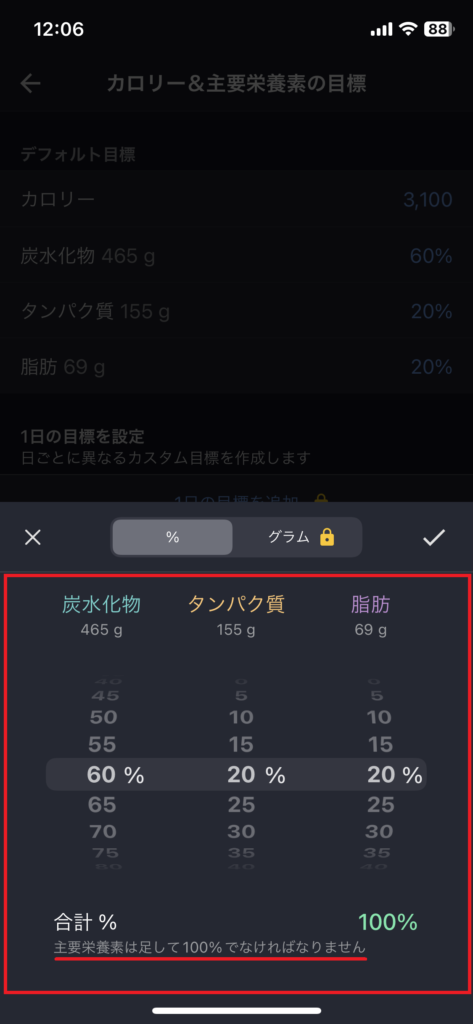
割合の計算についても下記記事で分かりますが、当記事ではざっくりお伝えします。
↓PFCの算出方法はこちら↓
タンパク質の量を体重×1.5~2.0gで設定し、脂質は体重×1g、残りを炭水化物としましょう。ちなみに無料会員だと5%刻みずつしか変更ができませんのでご注意ください。
※有料会員になれば1g単位で変更ができますが、そこまでの必要性はないかと思います。
ちなみに筆者(記事作成時体重約76kg)がやるとこんな感じになりました。
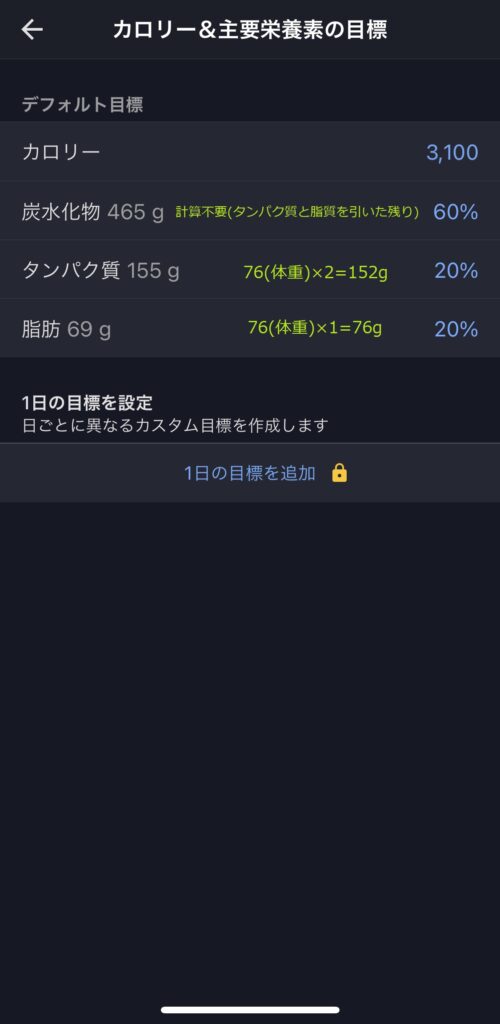
設定は以上で終了です!
食べたものの登録方法
アプリ下の「ダイアリー」を選択してください。基本的にはこの項目を使うことがほとんどです。
朝食、昼食、夕食、おやつ・間食と区分けしてありますが、朝食を食べたと仮定して、朝食の「フードを追加」をタップします。
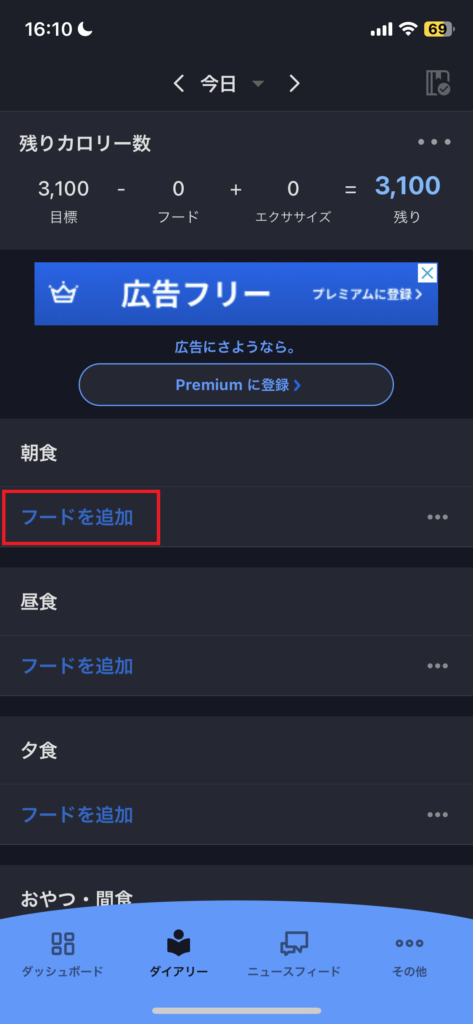
すると写真のような画面が出てきます。
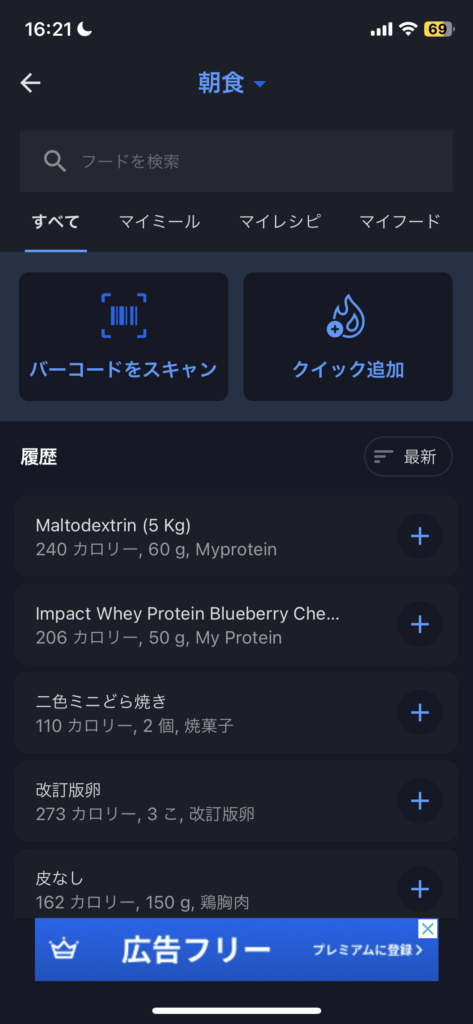
「フードを検索」で食品検索も可能ですが、筆者がオススメするのは以下の2つのやり方です。
・自分でフードを作成する
・バーコードスキャン
この2つのやり方をオススメする理由は、より正確にカロリーを計算することが可能だからです。1つの食品のカロリーに誤差があるくらいなら問題ないかもしれませんが、積み重なると誤差が広がり、カロリー管理できているつもりでも実際はできていないということも起こりかねません。
・自分でフードを作成する方法
1.右上のマイフード→フードを作成
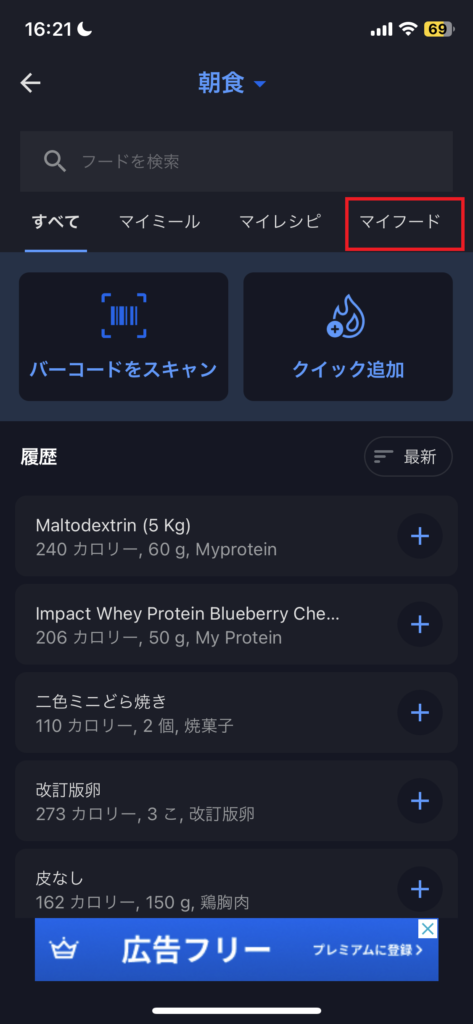
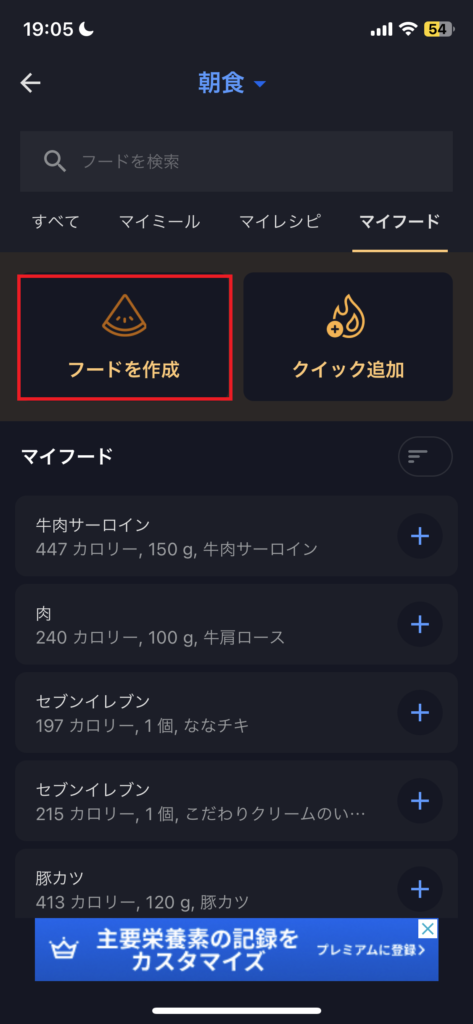
2.説明、1人前の分量、内容量(単位:人前)を入力
説明→食べ物の名前 例:鮭
1人前の分量→実際に食べる量 とりあえず100gで登録
内容量→何人前か とりあえず1で登録
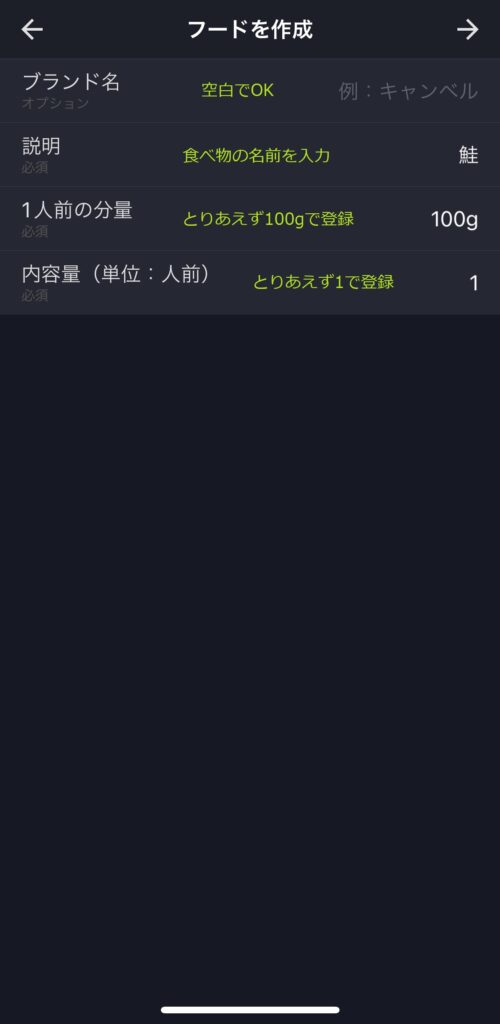
3.マクロ栄養素(脂質、炭水化物、脂質)を入力
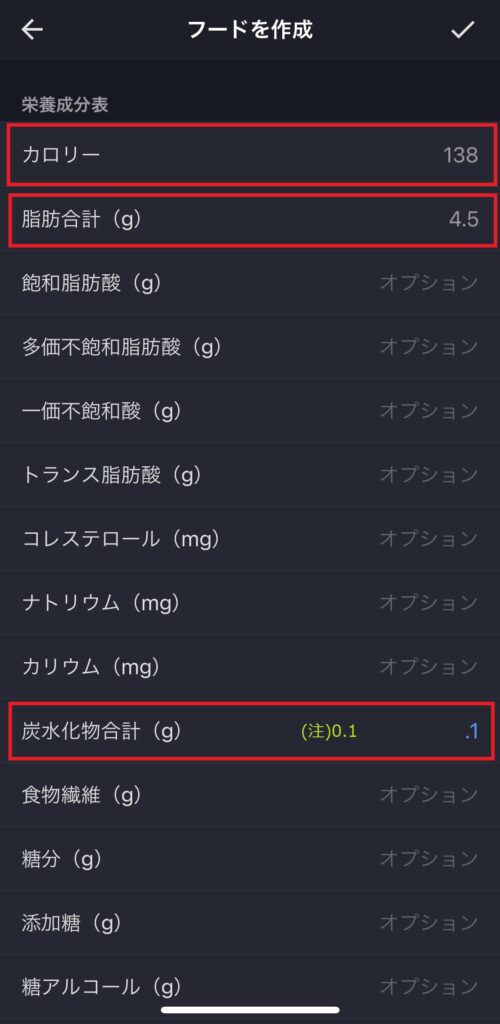
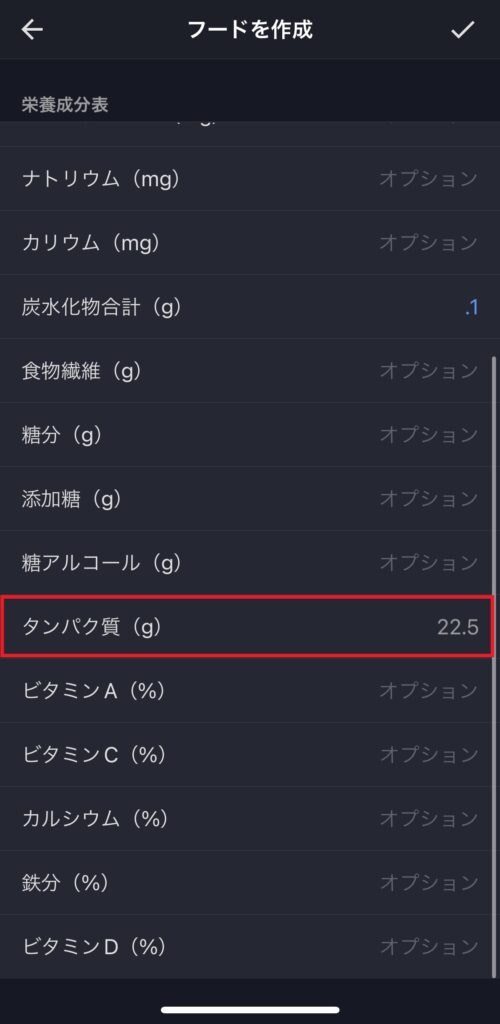
細かい栄養素を入力する画面になりますが、ここはカロリー、脂質、炭水化物、タンパク質の4項目だけ登録しておけばOKです。
どの食べ物がどのくらいの栄養素なのかを知りたい方は「カロリーSlism」というサイトが便利です。
カロリーSlismの使い方を紹介している記事はこちら
4.食べ物を入力
登録すると、下に自分が登録したマイフードが出てきます。
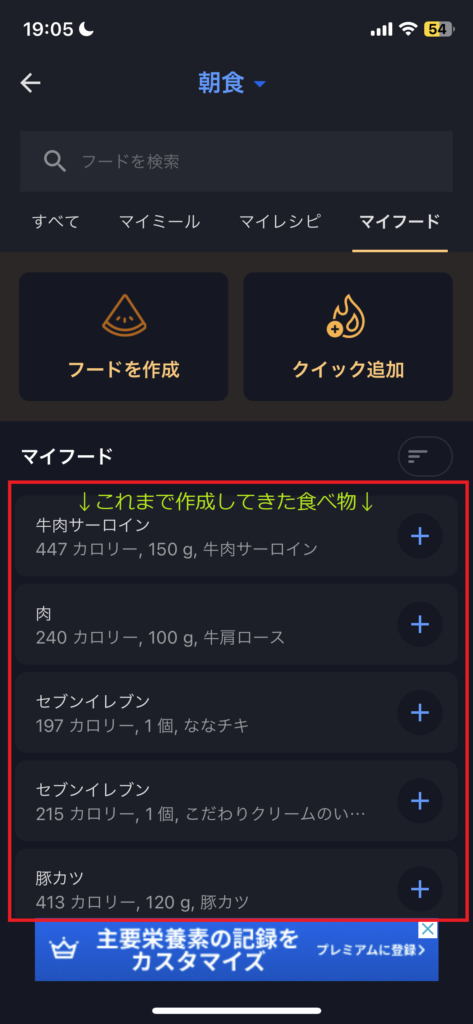
例えばサーモンの刺身を120g食べた場合、分量のところを1.2と変更すればOKです。
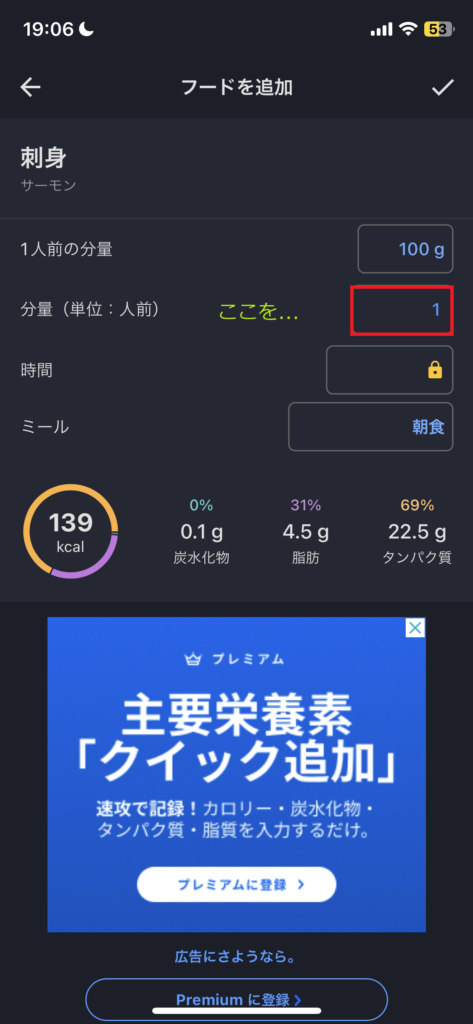
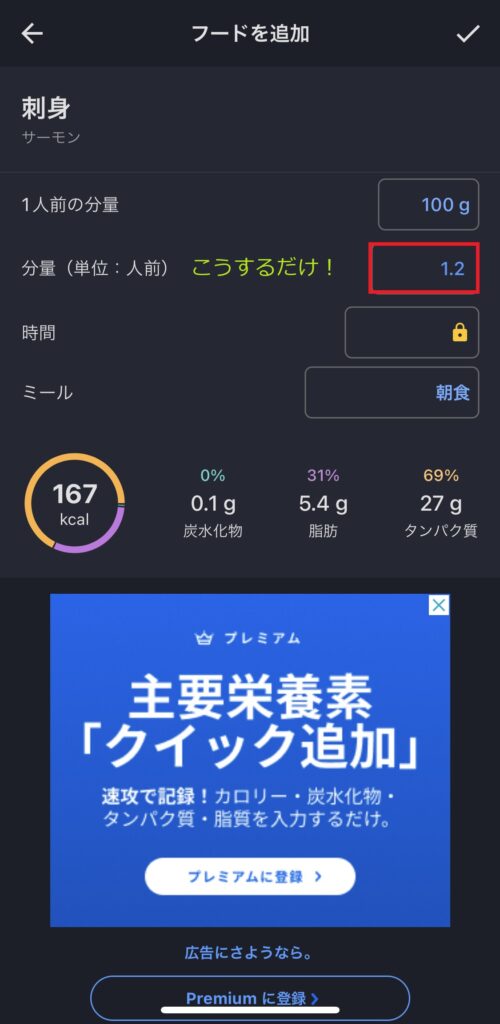
このように、1人前の分量を100gで登録しておくと食べた量が何グラムであれ簡単に分量を調整できます。
分量に問題がなければ右上の✓ボタンを押します。
するとこのように、朝食の欄にサーモンの刺身が追加されました。
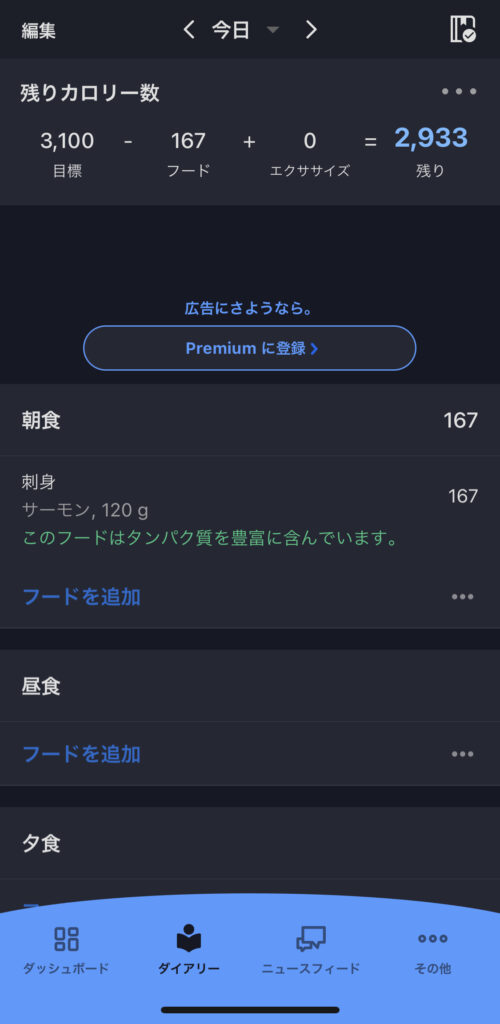
もし分量を間違えたとしても対象の食べ物を選べば分量の変更は可能ですし、左にスワイプすれば削除も可能です。
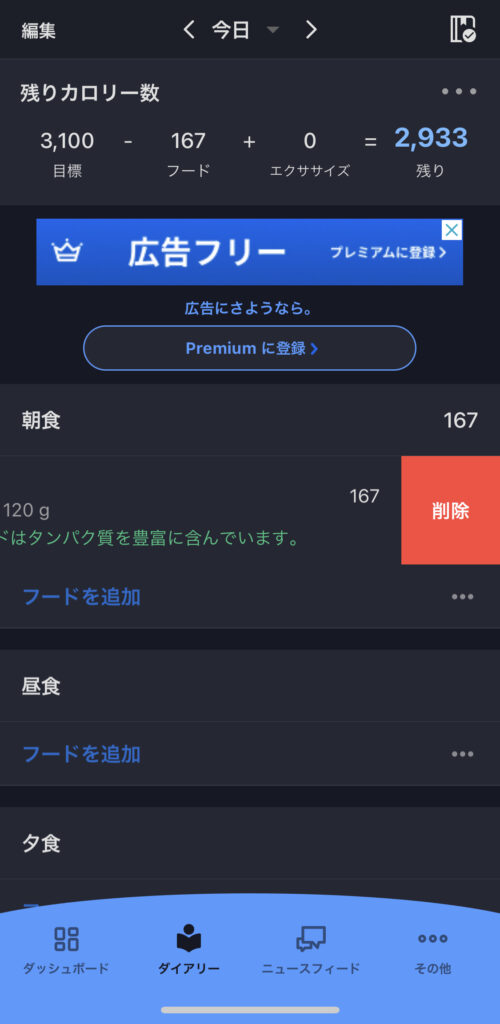
5.総合摂取カロリー、栄養素の確認
適当に食べ物を入れてみました。そうすると、画面上に目標カロリーから摂取したカロリーを引いた残りのカロリーが表示されます。
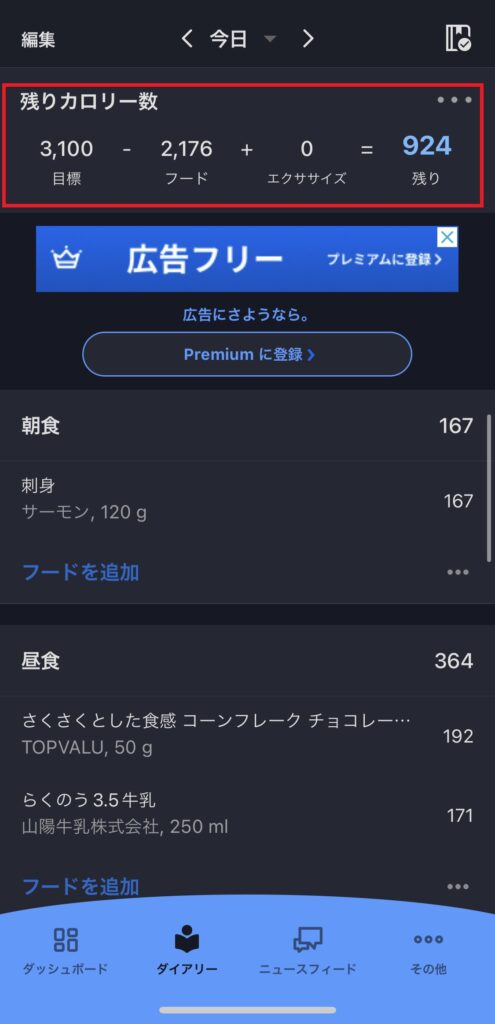
次に下にスクロールして「栄養」→「栄養素」を選択します。
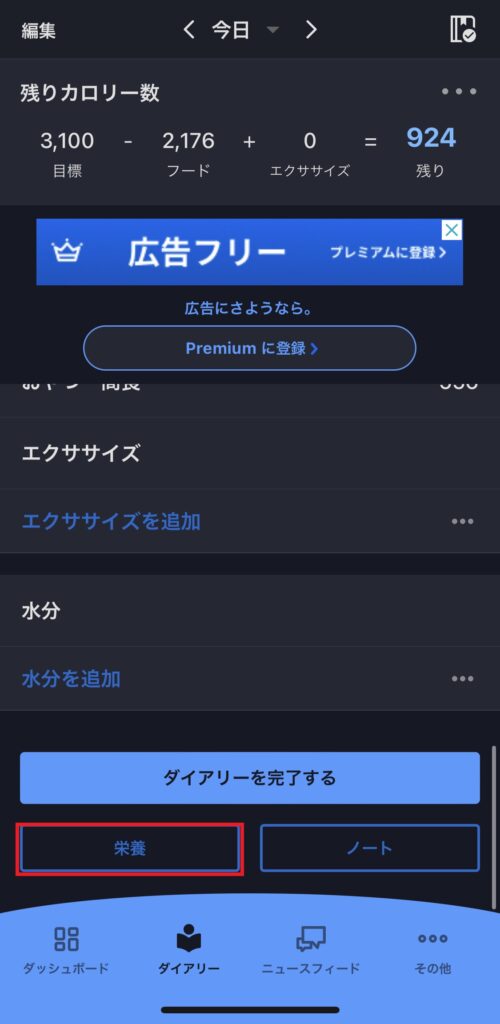
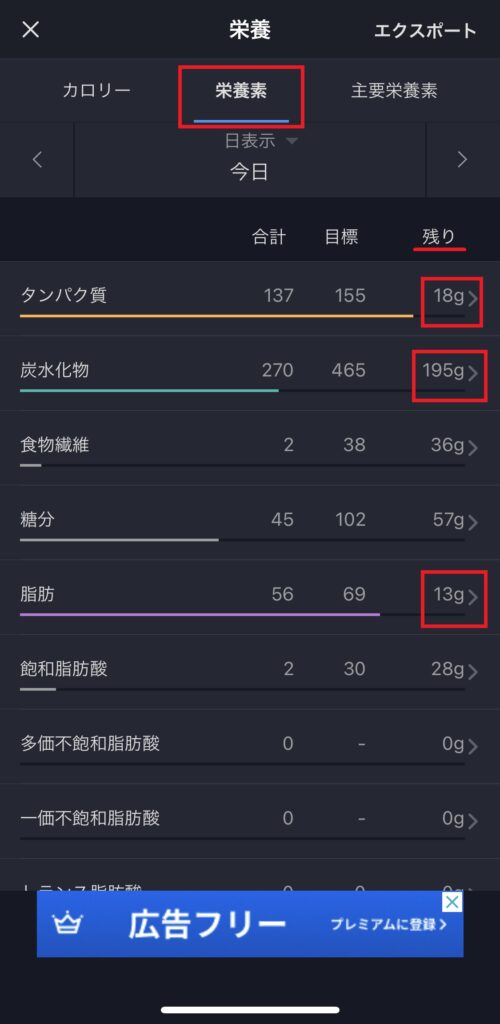
するとこのようにPFCのそれぞれの達成度が見て分かります。これをみながら足りない栄養素があれば足りるように食べ物を追加することが可能です。
・バーコードスキャンでフードを入力する方法
これはめちゃくちゃ簡単で、「フードを追加」→「バーコードをスキャン」→「右上✓マーク」
たったのこれだけです!
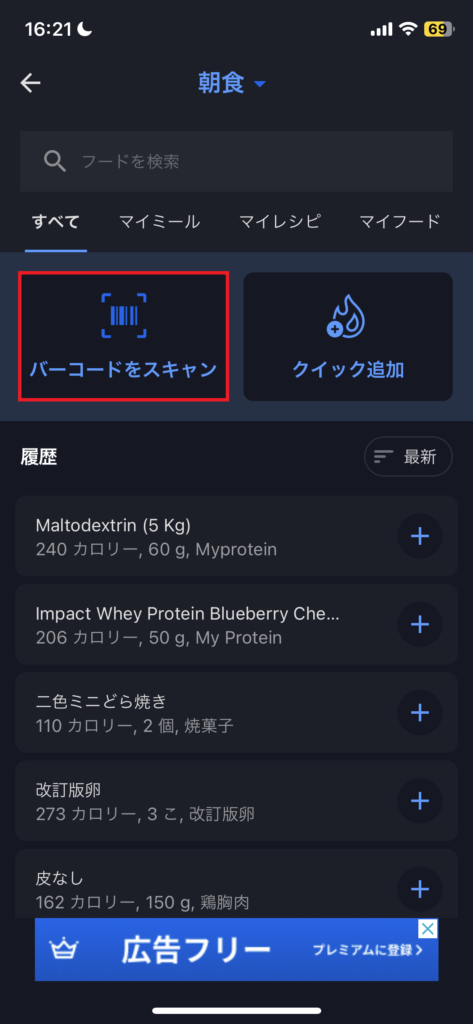
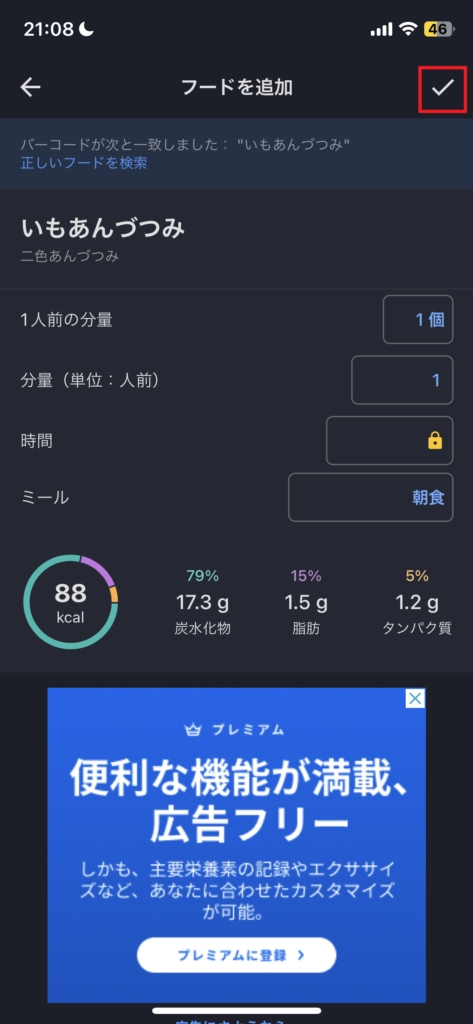
(注)この商品の場合、1人前の分量が「1個」になっているので、分量(単位:人前)は食べた個数を入力しましょう。
食事のセット作成方法
例えば朝食で「ご飯、みそ汁、鮭、納豆を毎日食べているよ!」という場合、毎日毎日1つづつ登録するのは面倒くさいですよね。そういう時はこれらを朝食セットとして登録が可能です。
1.左下の「ダイアリー」→「フードを追加」→「マイミール」→「食事を作成」→「フードを追加」
2.朝食で毎日食べているもの全て追加(1つ登録が終わったらまた下の「フードを追加」から追加していく
3.こんな感じで全て追加できたら食事に右上の「保存」をタップ(この食事に名前を付けて保存も可能)
4.マイミールのところに先程登録した朝食セットがあるので「+」を押すと…
5.このように朝食セットで追加した食べ物が朝食欄に全て追加されている!(分量が異なっている場合でも個々の食べ物を選択すれば修正可能)
体重の記録方法
1.左下「ダッシュボード」→下にスクロールしてプログレスの項目にある体重の「+」をタップ
2.今日の体重を入力(一応日付も変えられます)
3.毎日体重を計測していくと、このように体重の推移を確認することも可能
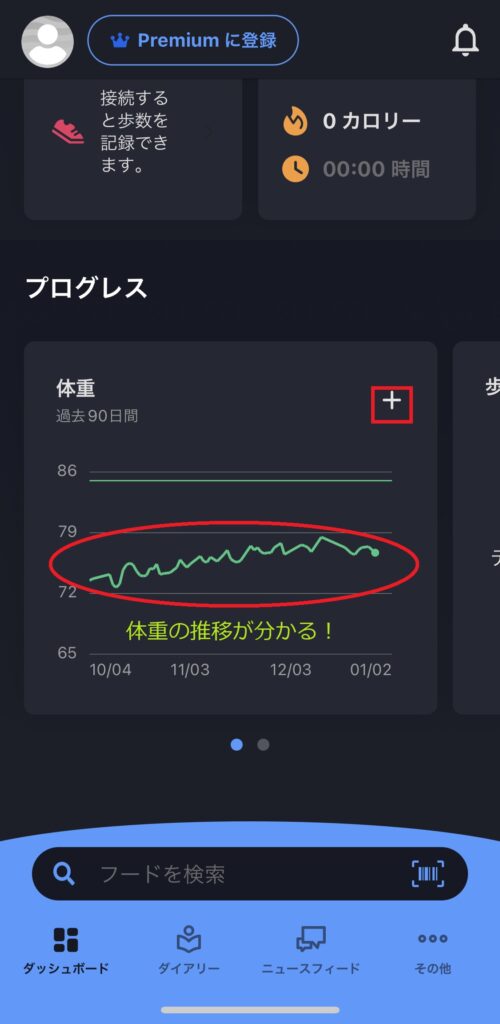
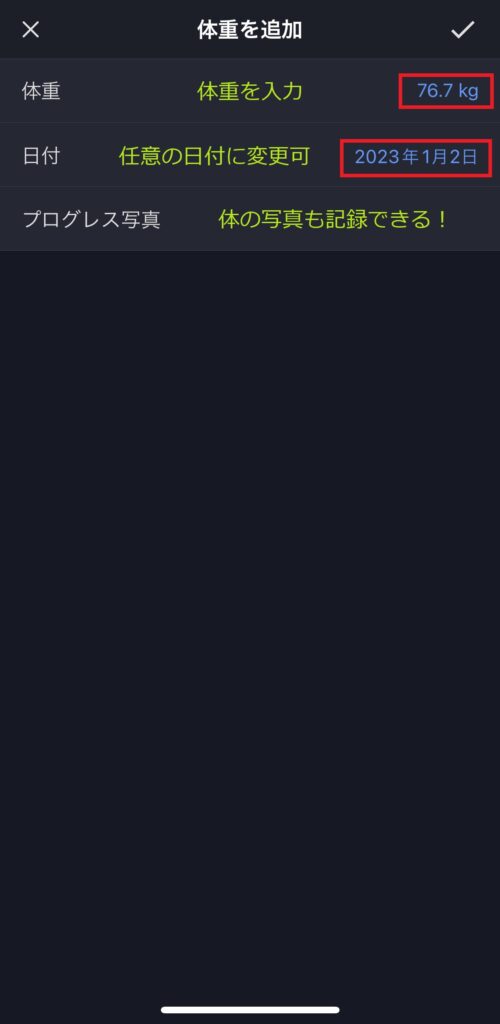
体重測定は毎朝同じ時間に、体が空っぽの状態で測り続けることがオススメです。
注意点
このアプリを利用するにあたっていくつか気を付けておいたほうがあり、それは以下の通りです。
栄養素をグラム単位で設定できない
アプリの使用方法の項目でもお伝えしましたが、有料会員ではない場合、1g単位でPFCを設定することができません。ですので、誤差については自分の頭で把握できるようにしておきましょう。
稀にバーコードスキャンで出てこない商品がある
筆者が5年前くらいに使っていた時はバーコードでも出てこない商品が結構あった(そもそもバーコードスキャンすらなかった)のですが、最近はほとんどの商品がバーコードスキャンで出てきます。それでもスキャンで出てこないときは、自分でフードを作成しましょう。
最後に
いかがだったでしょうか?最初の一歩さえ踏み出すことができれば誰でもカロリーを自由自在に管理することができます。
当記事を読まれた後に皆さんが健康なフィットネスライフを過ごせていることを願っています!
 げんごブログ
げんごブログ